キーボード
Table of Contents
かつてはキーボードアレルギーという言葉がもてはやされ、パソコンの最初の関門のように言われていました。使いにくいことこのうえなし。いっそなくなればいいのに、という声に応えてかどうか、最近では、音声入力の開発が進み、キーボードはすでに過去のデバイス(=装置)と言われ始めています。でも、本当にそうですかねぇ? 今回は特に説明しなきゃいけないことはほとんどないので、思うところを書いておきます。
前口上
SF の世界の話だった音声入力や視線入力など、キーボードに頼らない入力装置がどんどん開発されています。(あとは脳波や思念を感知するような入力装置ができれば、「思う」だけでコンピュータに命令が下せるようになるんでしょう。)現在のペースで新しい入力装置の開発が進んでいき、キーボードがレガシーデバイス(過去の遺物)と言われる日もそう遠くないかもしれません。キーボードなんかそんなに打てなくたって、マウスを数回クリックするだけでパソコンなんか使えると、メーカーさんや販売の方は言いますし、そう感じている人も意外に多いんじゃないでしょうか。
一方で、コンピュータを使いこなせるようになるため、コンピュータを活用して情報化社会に主体的に参画する人間となるため、「やはり最低でもホームポジションを正しく覚えなければ」と口やかましく言う人たちもいます。コンピュータリテラシーの一つに数え上げて、「まずは正しい打ち方を」という具合です。確かにリテラシーはもともとは読み書きの能力のことですから、書くために必要な鉛筆の持ち方を習得するように、キーボードの打ち方を学ぶことには一見意味があるように思えます。これはパソコンやいろんなソフトを売り込む人ではなく、教育の世界に比較的多い意見です。
しかし、どちらも正しくないと思います。
キーボードって、けっこう大事
キーボード以外の入力装置の開発はどんどん進んでいますが、キーボードがなくなる日はなかなか来ないでしょう。パソコンではない、PDA などの情報端末と言われる機器にはすでにキーボードがありませんが、これはパソコンとは違う使い方を想定しているからです。情報端末というのは基本的には情報を表示、管理、消費する装置であり、情報を生み出すことはなかなかできません。
ジョブズの言葉を拝借するまでもなく、パソコンというのはそれらとは違う、クリエイティブなツールです。キーボードはその中でも文章を打ったり、マウスの操作を補佐する、重要な装置です。(もちろん場合によっては、あるいは伝統的にはコンピュータの操作はすべてキーボードを通じて行われました。)
例えば文章作成を考えてみましょう。何がしかの文章を作るということは、書いては消し、消しては書きのくり返し、直しては読み、読んでは直しのくり返しです。このようないったりきたりする作業に、実は音声入力はあまり向いていません。音声入力では喋った順番にしか情報を入力できないのです。
すべての文字入力をキーボードで行う必要は減っていくかもしれません。でも、キーボードの方が便利だということも、意外に多いのです。
でも、それほどムキになるほどではない。
しかし、キーボードを「正しく」打つスキルも、それほど重要なことではないと思います。
箸は正しく持たないと正しく機能させることができませんが、キーボードは人差し指だけでも打てるんです。正しい打ち方を覚えなければ使えないような、そんな高等なシロモノではありません。もっと速く打ちたい、もっと楽に打ちたい、と思ったら、それからタイピングの練習を始めても、全然遅くありません。必要を感じたら直せばよい。その程度です。スポーツや音楽などのように最初に基本を叩き込むことも大事かもしれませんが、コンピュータを使うことなんて、それほど大層なことじゃあないのです。もちろん本人にやる気があるならそれは止めませんが、外野がうるさく言うのは間違いでしょう。
実際、私も正しい打ち方ではないですが、たいていの人よりは(恐らく口やかましくホームポジションを守れと言う人よりも :)速くタイプすることができます。それに、昔と違ってキーボードを叩く人と企画を立案する人の区別は、今はありません。キーボードを打つだけの専門職の必要性はどんどんなくなっています。キーパンチの専門職に任せるより自分で考えながら打つ時代です。だったら、実はそれほど速いスピードで打てる必要はないのです。「アウトラインプロセッサで書け!」でも触れていますが、人間の思考はそれほどよどみなく流れ出てくるものではありませんので。
キーボードは押さない
キーボードの正しい打ち方なんてものにはあまり興味がないのですが、一つだけ。
マウスと同じ注意点なのですが、日本語の「押す」という表現はコンピュータの操作のときにはあまり出てきません。キーボード入力のプロをキーパンチャー(key puncher=鍵盤を叩く人)と言いますが、キープッシャー(key pusher)とは言いませんね。キーボードから何かの入力をするときも、「ぐっと押し付け」たりしないのです。軽く叩く感じでちょうどいいです。
押しっぱなしにするのは [shift], [ctrl], [alt] などの他のキーと一緒に押すキーだけです。普通のアルファベットなどのキーは押しっぱなしにすると
jjjjjjjjjjjjjjjj
なんて感じで、いくつも同じものが入力されてしまいます。キーを押しながら次のキーを探したりするのはやめましょう。キーは基本的に叩くものなんです。
タイピングソフトで楽しく練習
キーボードが速く打てるようになる唯一のコツは、実は反復練習です。こればっかりは高橋涼介の最速理論もイメージトレーニングも睡眠学習も効果はありません。(いや、イメージトレーニングは効果あるか?)
このスポ根ものの反復練習は、よほど楽しくないと続きません。天声人語を入力しまくって、ついでに文章も上達しちゃえ、という方法もないことはないですが、そんなにストイックな方法でなくとも、面白いタイピングソフトに頼ってしまうのが、安直ですが効果的です。
西部のガンマンのものと北斗の拳という漫画を題材にしたタイピングソフトがハシリですが、今はかなり様々なものが揃っています。そんな中で自分で試して、これは使えそうと思ったものを挙げておきます。この辺りのソフトは、少し柔軟な発想のできる先生なら学校にも導入できると思います。
タイプウェル国語R (Win:フリー)
http://www.twfan.com/download.html

ゲーム性のないタイピングソフト。キャラクターも何も出てこない。規定文字数をどれだけの時間で打てたかを記録していく、地道なソフト。タイプする言葉の種類は、基本常用語、カタカナ、漢字、慣用句・ことわざの4種類。それぞれについてこと細かにタイピングの成績が記録される。
単語間のスペースを打たなければいけないが、打ち間違いを消してから打ち直す必要はない。全体的に古き良きタイピングソフトのような風格。音もほとんどなく、画面デザインもはっきり言ってかなり地味な印象。だが、ハイスコアのリプレイ機能やものすごく細かいタイピングの記録を見ているうちにいつしかハマってしまう魔力を持っている。ある程度以上の記録が出るようになってきたらネットランキングに挑戦するのもよい。
国語Rのほかに、国語K、英単語などあるのですが、個人的にローマ字入力を推している*1ので国語Rを紹介しています。
打モモ (Hybrid)
超有名なメールソフト、PostPet の世界を題材にしたタイピングソフト。DirectX 7 以降をインストールしている Windows(NTは非対応、2000はOK) と、G3 以降のプロセッサを積んだ Mac で動く。他の多くのタイピングソフトと違って暴力的な要素が一切ない。間違って打ったものは BackSpace、Delete で消してから打ち直さないといけない実践派。課題の多くは時間内にどれだけの文字数を打てるかが記録される。
一つ一つの課題が決まった時間(多くは1分)で終わり、タイピングのスピードや正確さが点数となって表示されるというシンプルな作りなので、実は学校などの大勢がタイピングの練習をするところに向いている。何回やったら交代、などのルールを作ればマシンの台数が人数分揃っていなくてもタイピングの練習を授業中に行うことができる。かわいいキャラクターで子どもから大人まで楽しめる。
Ozawa Ken (Win/Mac:フリー)
http://station.vallab.com/~higo/ozawa-ken/
Mac版と Win版の両方が揃っているフリーソフト。打モモとは好対照に暴力的。しかし対戦ゲームを元にしているだけで、残虐な描写などはない。対戦ゲームを元にしているので、自分かコンピュータのパワーがなくなったら1回の練習が終了する。したがって1回の練習に掛かる時間は自ずと決まってくるので、他の人と交代しながら練習するような環境でも使いやすい。実際にこのソフトでキーボードの練習を行っているところもある。フリーソフトなのが有難い。
打モモよりも出てくる単語が日常的で打ちやすいものが多い。打モモよりも点数が細かく変動するので、向上心の刺激という意味ではこちらの方が向いているかも。
蛇足:ゾンビ打 The Typing of The Dead
The House of the Dead をモチーフにした The Typing of The Dead の Dreamcast/Windows 版。かなりいいデキなのだが、非常に重いのと描写にグロテスクな部分が多いのが難点。400MHz 以上、96MB 以上くらいのスペックはほしい。また、Direct 3D 対応のグラフィックボード、CD-ROM ドライブが必須。マシンに余裕があったらぜひやってほしい。残虐的な描写はあるが、アーケードゲームの移植版だけに、そのデキのよさは「○○打」という名前の数多くの他のタイピングソフトとは数段違う。
学校などへの導入に当たって
タイピングソフトの中にはミスしない限り延々と続くタイプのものがありますが、こういうタイプは独りで遊んでいる分にはともかく、学校などではなかなか導入しにくいものです。いくら面白くて効果が上がっても、独りでいつまでも遊んでいるようなかっこうになるのでは都合が悪いのです。
それよりも、目的の練習メニューをスパっと選べて、1回の練習がきちっと終わるタイプのものが使いやすいソフトです。ゲーム性が強くてそうした練習時間の把握がしやすいのが打モモと Ozawa Ken です。ゲーム性は諸刃の剣とも言えますが、強烈なモチベーションを生み出します。授業で使う場合はその授業全体のコントロールを間違えないようにさえすれば、短い練習時間の効果を最大に発揮できると言えると思います。
独りで好きなだけ練習できる人は
他にもたくさんタイピングソフトはあるので、いろいろ試してみるとよいでしょう。
にたくさん紹介されています。詳しいレビューも載っているのでかなり参考になるでしょう。
ホームポジションの考え方
入力速度日本一なんて人たちは確かにブラインドタッチ(いわゆるタッチタイプ)のできる人たちで、そういう人たちはまず間違いなくホームポジションを正しく守り、「正しいタイピング」ができます。そういう例を見ると、「あぁ、ホームポジションは守れた方がいいなぁ」と思うかもしれません。
ですが、普通の人は1分間に300字も400字も打てる必要はありませんし、実は「本当に速く打とうと思ったら今のキーボードではダメ」というのは業界の常識です。人間工学などの研究の成果で、変わった形のキーボードはいくつも開発されていますが、その変わった形の方が、より手が疲れなくて、ロスのない入力ができるとされています。また、ワープロ入力日本一の人は親指シフトという富士通独自のキーボードを愛用していた時代が長く続きました。これも今の一般的なキーボードとは、若干ですが配列が異なっています。
ホームポジション。正しい打ち方。その意味、なんなんでしょうね?
基本的な特殊キーの説明
基本的な特殊キーというのもおかしな表現ですが、いろいろある特殊キーの中で、代表的なものだけ説明します。
| Enter or return | ワープロで言うと実行キーみたいなもの。何か文字を入力したり、選んだりしたことをコンピュータに最終的に教えてあげるのがこの Enter キー。日本語変換を確定するのもこの Enter キー。とにかく何かしたら Enter キーを押す。押さない間は、コンピュータにしてみれば何もされていないのと一緒。 昔の PC-98 や Mac では return キー。(Mac の場合、return と enter で若干動作が異なる。) |
|
| カーソルキー | 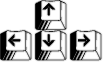 |
文字通りカーソルを動かすためのもの。また、ドローソフトなどでオブジェクトの移動にも使われる。使いにくい Word のお絵描きも、カーソルキー、[ Ctrl ] + カーソルキーを使いこなせばそれなりのものが作れる。 ブラウザでは [ Alt ] + カーソルキーで履歴を前後に移動できる。IE も Netscape も共通。 |
| Delete | 一つ文字を消す。あるいは選択してるオブジェクトを消す、ごみ箱に入れる(Win)、など。とにかく消す機能を持っている。 Windows(AT互換機系)では似たような機能を持つ BackSpace というものがあり、ちょっと混乱のもと。 |
|
| Shift |  |
キートップの上の方に書いてある記号を入力するときに使う。 また、アルファベットに対して使えば、今の大文字小文字の状態の反対の文字が入力できる。例えばそれまで小文字で入力していたなら、Shift を押しながらアルファベットキーを押すと大文字を入力することができる。 |
| CapsLock | 大文字、小文字の入力を切り替えるキー。Windows(AT互換機系)では [ Shift ] + [ 英数 ]。 本来は頭文字の状態に固定する、という意味。つまり、英文は元々頭文頭の一文字と I(アイ)以外は小文字なので、普段は小文字が入力されるのが普通。で、たまたま何文字も連続して大文字を打ちたいときだけその状態にロックする、という意味。 だから大文字・小文字の切り替えというよりは大文字入力に固定する/それを解除する、ためのキーだと解釈するのが正しい。 |
|
| Tab | タブコードを入力するキー。エディタなどでは素直にタブコードが入力される。タブコードをどう解釈するかはそのソフト次第。例えば4桁の空白や2桁の空白などに置き換わって表示される。ワープロにはこの桁数を固定せずに柔軟に変更することでレイアウト用の機能として利用できるものもある。 また、Windows ではダイアログでの選択項目の切り替えなどに利用される。MacOS でも入力フィールドの切り替えに利用できる。 |
|
| Esc | エスケープというくらいだから退避するときに使う。お馴染みなのは日本語変換中の文字列を全部キャンセルするときに押す。メニュー選択をやめるときに押す。など。何したかよく分からないけど、何かが起きた、というときには押してみるとよい。Vi というエディタでは編集モードを抜けるときに押す。 一太郎を使っているときにうっかりこれを押すとメニューが表示される。MS-DOS の時代にはこのキーを押すとエディタで仕事している画面に切り替わるゲームがいくつかあった。まさにエスケープ。 |
|
| Function | いろんな機能を割り当てられるキー。アルファベットキーや数字キーはそれ専用だが、ファンクションキーはソフトによって使い方が異なるし、システムによってファンクションキーは必要ない場合もある。パーソナルユースでは、MS-DOS 時代からの名残りで Windows が最もファンクションキーを多様するシステムのように思われる。ATOKもファンクションキー多用にかなり貢献しているだろう。 |
Win(AT)
| BackSpace | Delete と同じようにオブジェクトの削除を行える。ただし、文字を削除するときには注意が必要。BackSpace はカーソルの前の文字を消し、Delete はカーソルの後ろの文字を消す。 |
|
| Alt | Windows ではメニューを開いたり、ファンクションキーと組み合わせて終了などのショートカットキーとなる。 |
|
| Ctrl | こちらはコピー、ペーストなどのショートカットキーをまかなう。新規作成、印刷など。 |
Mac
| command | Mac では非常に重要なキー。アプリケーションの終了、ウィンドウを閉じる、ヘルプ、コピー、ペーストなど、よく使うショートカットキーをほとんどすべてまかなう。 |
|
| option | 文字通りオプション動作を実現するキー。例えばゴミ箱の中身を削除するときに option キーを押しておけばロックされたファイルも削除できるし、Adobe 製品ではズーム動作を拡大から縮小に切り替える。option キーを押しながらデスクトップをクリックすると開いているウィンドウをすべて隠す、など。 |
|
| control | 以前は少し出番の少なかった control キーだが、OS 8 以降はコンテキストメニューのおかげで活躍の機会がかなり増えた。また、他の特殊キーと組み合わせて使うことも多い。 |
脚注
- *1
-
ローマ字入力を推す理由ですが、しごく簡単、「どうせアルファベットは打つんだから、アルファベットさえ打てればあとは分からなくてもいい方が楽じゃん。」と「記号を打つときにいちいち切り替えるのは面倒くさい。」いうことです。
ローマ字入力はアルファベット 26文字(実際にはもっと少ない 20文字くらいで)日本語を入力していきます。対してカナ入力は 43文字(これと Shift キーの組み合わせ)を使います。さらに英語などを打つ場合はモードを切り替えて 26文字を使います。つまり、カナ入力を習得した場合、26 + 43 の 69文字を使います。これだけの数を指に覚えさせるのはなかなか骨ですし、覚えていないときはもっと大変。探し出すのに一苦労です。
これからの時代を生きる人にアルファベットは決して避けて通ることはできません。それなら、最初からアルファベットだけ覚えてしまえば済むローマ字入力の方が楽ではないでしょうか。ローマ字だと小学校低学年の子が困るだろうという意見もあるのですが、低学年のうちは別にタイピングを習得する必要はないでしょう。カナ入力で文章を打ってもいいと思いますが、決して覚えないようにした方がいいと思います。ある程度の長さの文章をある程度の頻度で打つようになってからでいいと思います。小学校の低学年ではタイピングなんかより習得してほしいことは山のようにありますしね。
Visual Keyboard(Win) などのソフトウェアキーボードの利用も一つの手です。これなら 50音順のかな表記から文字を入力できますので、覚える苦労はありません。
ただ。
カナ入力がダメとは思いません。最終的に自分が入力するときに困らなければそれでよいのです。逆に、今さらローマ字を覚えるのが大変だ、という壮年期の方にローマ字を無理に薦めることは本末転倒だと思います。実際にそういう方たちを教えたことがあるのですが、ローマ字を教えて日本語を入力してもらうのはかなり無理があります。ローマ字入力もカナ入力もどちらが正しいというようなものではないでしょう。