マウス
今どきのパソコンはマウス抜きにしては語れない。もちろんマウスにもキーボードにもそれぞれ得手不得手があるのですが、はじめにマウスありきの感はあります。 基本的な操作を説明します。
マウスの持ち方
基本的には好き好きなのですが、手のひらをしっかりのせてマウス全体を包み込むような持ち方は、あまりオススメしません。こうやって持ってしまうと、マウスを動かすために手首に負担を掛けたり、あるいは肘を動かす必要があり、実は非常にマウスを動かしにくいのです。
そうではなくて、マウスの両側を親指と薬指、小指で軽く挟み込むように持ってみましょう。手首はしっかり机に置いて、手のひらはマウスに乗せずに宙に浮かせておきます。こうすると、マウスを動かすときに手首だけでなく指先も使うことができ、より少ない運動量でマウスを動かすことが可能になります。また、当たり前のことですが、手首よりも指先の方が細かい作業に向いています。ということはこの持ち方の方がよりキメ細かいマウスの操作ができるようになるということです。
普段から小さいマウスを使っている人は恐らく無意識のうちにこういう持ち方をしているはずです。最初のうちは小さくて使いにくいなぁと感じていても、慣れるとけっこう使いやすいこの小さいマウスは、実は指先と手首によるマウスの操作を自然と促していて、逆に疲れにくいマウスに仕上がっているのです。もちろん小さいことがそもそもストレスになる場合もありますが、場所も取らないし、けっこういいんですよ。小さいマウス。
クリック
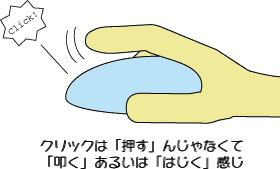 マウスのボタンを1回はじきます。あるいは叩きます。
マウスのボタンを1回はじきます。あるいは叩きます。
「押して離す」という説明をしているテキストや Web ページが多くありますが、日本語で「押して離す」と言った場合、「ぐっと押し付けて、そのあとで離す」という動作になってしまいますのでやめましょう。実際には hit するくらいでちょうどいいです。
気をつけなきゃいけないのはマウスをずらさないこと。ボタンを押すだけで、マウスそのものを動かしちゃだめなんです。それはドラッグになってしまって、操作の意味が変わります。特に次で触れるダブルクリックのときに必要以上に力を入れるとマウスがずれやすくなりますので注意してください。
ダブルクリック
机を人差し指でコツコツ叩くのと同じ要領でマウスのボタンを2回叩きます。ここでも「押す」という表現に騙されてはいけません。叩けばオッケー。でも叩きすぎには注意。(めったに壊れませんが、思い通りに操作できなくなりますので、ストレスが溜まります。あと、手を痛めます。)
実はダブルクリックは、ソフトが立ち上がってしまえばそれほど使う機会はありません。ダブルクリックが活躍するのは
- Explorer や Finder などでファイルの管理を行うときにフォルダを開くとき(同じように何かを「保存」するとき、インストール先のフォルダを決めるときなんかもそうです)
- ファイルをアプリケーションソフトで開くとき
- アプリケーションソフトを実行するとき
です。要するにファイルとフォルダに関する諸々の操作のときにダブルクリックが必要なんであって、それ以外のとき、例えばワープロで文章を書いているとき、WWW ブラウザでホームページを見ているときなどには、あまりダブルクリックをすることはありません。(もちろん例外もあります。)あとは最近の Windows 9x でいえばタスクトレイの中のアイコンもダブルクリックすると何らかの動作をすることが多いですね。シングルクリックのときと違う動作をすることもあるので注意が必要です。
ドラッグ
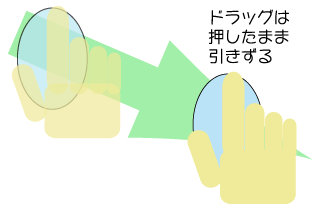 マウスボタンを押し付けて、そのままマウスを引きずります。ドラッグとは薬(drug)のことではなく、引きずる(drag)ことです。
マウスボタンを押し付けて、そのままマウスを引きずります。ドラッグとは薬(drug)のことではなく、引きずる(drag)ことです。
ちょっと慣れるまで大変かもしれません。マウスを包み込むように持って力を込めてもうまくいかないときは、指先だけで持って、指先だけで力を込めてやってみましょう。意外とうまくできたりします。
「押して、動かして、離す」という説明もありますけどね。確かに「離す」がポイントで、「ここから」で「押し」込んで、「ここまで」で「離」します。
ある「範囲」を選択するとき、またはメニューの選択は基本的にドラッグで行います。
ドラッグ&ドロップ
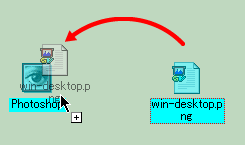 ドラッグの応用で、「あるもの」を「ある場所」まで引きずっていくことをドラッグ&ドロップと言います。たいていはファイルのアイコンをゴミ箱とか、ソフトのアイコンまで引きずっていき、そこで離す動作のことを指します。単純に「ドロップする」と言ったりするので、他の参考書や解説書、講習会などの説明でも戸惑わずにできるようになってください。
ドラッグの応用で、「あるもの」を「ある場所」まで引きずっていくことをドラッグ&ドロップと言います。たいていはファイルのアイコンをゴミ箱とか、ソフトのアイコンまで引きずっていき、そこで離す動作のことを指します。単純に「ドロップする」と言ったりするので、他の参考書や解説書、講習会などの説明でも戸惑わずにできるようになってください。
ドロップ(drop)は「中に落とし入れる」といった意味です。
マウス練習ソフト
このような操作は説明されただけでは分かりませんので、実際にやってみるに限ります。
Windows 標準のゲーム、MacOS 標準のジグソーパズルなどはこのような操作を習得するのに向いています。ゲームだからと敬遠せずに、ぜひ有効に活用してみてください。
また、文字入力を必要としないお絵描きソフトはマウスの練習には持ってこいです。夢中になって絵を描いているうちに、あっという間にマウスオペレーションをマスターすることができるでしょう。
マウスの微調整
マウスの動かし方は人によってクセが異なります。そのクセに合わせて、マウスの動き方を調整する機能があります。(Windows/MacOS)ともに [ コントロールパネル ] の中の [ マウス ] というやつです。
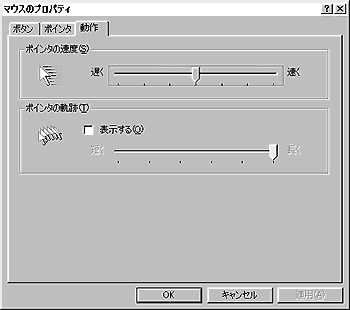
これは Windows の調節用のパネルですが、Mac でも同じようにマウスポインタ(矢印)の移動速度を調整することができます。[ 速く ] にすればするほど、ちょっとマウスを動かしただけでマウスポインタがびゅんびゅん動くようになります。逆に [ 遅く ] にしておけば、多少マウスの動きが大きくても画面を飛び出したりしないので、マウスに不慣れな人はこの速度を [ 遅く ] しておいた方がよいでしょう。また、細かいお絵描きをするときも [ 遅く ] しておいた方がいいと思います。
下のポインタの軌跡というやつはノートパソコンなど、液晶ディスプレイを使う場合に [ 表示する ] にしておくとマウスポインタの残像がたくさん表示されるので見失いにくくなります。Mac の場合はもともと Windows よりポインタを見失いにくいのでこの機能はありません。
雑記
好みの問題なんですけど、私は光学式マウスというやつがきらいです。Mac のマウスはたいてい好きなのですが、光学式の Pro Mouse だけは好きになれません。理由は簡単、マウスカーソルが思い通りに動かないからです。
Mac のマウスは好きです。シンプルながらに実によく操作性を考えているし、変に右手仕様になっていないので左利きの人でも違和感なく使えるしね。エルゴノミクスデザインとかいう、妙な凹凸のあるマウスは逆に使う人を選びすぎていることに気付いていないのでいやです。そこをいくと Pro Mouse の潔さは実にいい。あれはもう美です。
なのですが…。
光学式のマウスというのはマウスが机の上にしっかり密着している状態を想定して作られています。ま、普通はそうなんです。でも、ボール型のマウスに慣れると、そうじゃない状態で操作してしまうのです。マウスそのものを微妙に浮かせた状態で、マウスを傾けるようにしてボールだけを思うように転がす。こういう操作をしてしまうのです。大きく(画面の端から端などへと)カーソルを動かすときにはこの動かし方は有効です。マウスの中のボールだけを弾くように回転させることができるので、マウスそのものを大きく動かさずにマウスカーソルだけを素早く遠くへ動かすことができます。
マウスの操作を Apple がどれだけ研究したのか分かりませんけど、ホイールや2ボタンを拒否するポリシーが光学式というポイントに活かされなかったのは実に残念です。白い机でうまく動かないとか、縞模様がダメとか、そんなことよりも、あの操作フィーリングを失ったことの方が大きいです。(全体がボタンというのはかっこいいから好き。)
せめてジョブズよ、光学ボール式にできなかったのかい? Panasonic を見習うのはいやかい? Panasonic は Apple と同じく SONY に立ち向かっているじゃないか。