ファイルとフォルダ
Table of Contents
ま、基本中の基本ですね。今のパソコンを使うときには、ファイル、フォルダって、まず避けて通れないでしょ。
ファイル
人間が何らかの情報を処理しようと思った場合、それは教科書のスミに書いた落書きだったり、システム手帳の中のメモだったり、新聞の切り抜きだったり、思い出の写真だったり、「見たもの」だったり、「聞こえてくるもの」だったり、「触った感じ」だったり、まーありとあらゆる「形」をしているわけです。だからこそ情報という、なんだか分かったような分からないような言葉がしっくりきたりするわけですが、コンピュータの場合は実に単純。情報は「ファイルというモノ」になります。
ところがこのファイルという名前はちょっと曲者で、実際には「書類」と思ってもらった方が理解しやすいでしょう。というのも、ファイルと言ったらプリントを”綴じる”あのファイルを思い浮かべてしまいますが、実際には”綴じられる”プリントを指しています。なんか変ですよね(^^; というわけでコンピュータの場合は「ファイル=書類」と変換して考えてください。
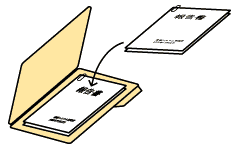
図がファイルとフォルダの関係です。こうなると少しは分かりやすいですね。ここで「ファイル=書類」と変換して考えれば、実際の情報であるファイルと、それを綴じるフォルダ(紙を挟んでおくもの)、という関係はスムーズに理解できます。
この「ファイル」は、万能ファイルでして、原則的にすべての情報がこの形に収まります。文字、絵、音声、動画など、中身を問わず「書類」として扱うことができます。形のない情報ですので、どのようなものでも同じように扱うことができるわけですね。そしてこのファイルには一つ一つ名前がついています。モノではないので、名前とその中身を対応させておかないと、識別できないのです。
まとめ
- コンピュータ上の情報=ファイル=書類
- ファイルには名前が必要
フォルダ
フォルダには、実際に書類を綴じる場合と同じく、ある程度関連したものをまとめて入れておきます。
実際に書類を整理する場合も、なんでもかんでもダンボールに放りこむのではなく、ある程度クリップで留めたり、ボックスファイルに入れたり、いろんな工夫をするものですが、コンピュータ上のデータも同じように整理に工夫が必要です。
このときに有効に活用したいのはフォルダは階層構造にできる、ということです。物理的にはフォルダの中にまたフォルダを〜なんてことは不可能ですが、フォルダをボックスに入れ、それを棚に並べ、棚を増やし、ついには部屋を増やし、ということを考えれば階層構造もそれほど抵抗ないんじゃないでしょうか。
 |
 |
| フォルダをより大きなボックスファイルに閉じたところ | ボックスファイルがずらっと並んだ棚のイメージ |
まとめ
- フォルダは階層構造にできる
命名規則
モノではないので、コンピュータ上の情報をファイルやフォルダで管理するときには名前をつける必要があります。文書や絵といった情報のカタマリに対して名前を割り当て、その名前によって情報を識別します。
ということは同じ名前があると困るわけです。実際には別なフォルダにある場合には同じ名前をつけることができますが、極力完全に違う名前にした方が、そのファイルやフォルダを整理したり移動したりするときに混乱が少なくなりますし、コンピュータでなく人間が識別するときにも分かりやすくなります。
この名前には、どんな文字でも使えるわけではないので気をつけてください。具体的な制限は手元のマニュアルを見れば分かると思います。規則はプラットフォームごとに異なります。DOS と Windows は違いますし、Mac とも違いますし、Mac でも OS のバージョンによって異なります。
もうひとつ気をつけなきゃいけないのは、そのデータをどのように使うかということです。
例えばホームページを作る場合、ホームページを公開するために必要なサーバというものにデータを転送する必要がありますが、そのサーバは UNIX である場合が多く、Windows や Macintosh でお馴染みの日本語のファイル名は使えない場合がほとんどです。たまたま日本語の名前のままサーバ上に転送することができたとしても、大抵の人はそのデータを正しく見ることができません。
また、CD-ROM を作ろうとした場合、普通に作ると Windows用、Macintosh用の CD-ROM になってしまい、せっかく作っても見ることのできる人が限られてしまいます。みんなに見てほしい場合は ISO9660 という形式にしなければいけませんが、この場合も Windows用のなっがーい名前を使うことはできません。(詳しくは「CD-R はプラットフォームフリーで!」参照のこと。)
こうした、「最終的にそのデータをどうするのか」を見越して名前をつけることも、のちのちの作業の軽減を考えると重要です。ホームページにデータを載せるために一つ一つファイルの名前を変えていくのは実に大変です。まして、ホームページそのものを作ってから実は日本語のファイル名は使えないんです、となったらホームページの中身を全部書き換える必要があります。そんなの面倒くさすぎます。
コツがあります。とりあえず
- 日本語の名前を使わずに、
- 拡張子を含めて30文字程度まで
で名前を付けるようにしてください。
ショートカット、エイリアス
ルパン三世とか見た人はよく分かると思いますが、ホログラムってあるでしょ。あんな感じのものです。見た目はそっくりなんだけど、実体のないもの。でもあれ、一応「本物が見えてる」ことになってますよね。
(最近では楕円のドーム型に鏡を張ることで実物を離れた場所にディスプレイすることができますね。)
これは結構便利に使えます。Windows では MS-DOS のコマンドラインの限界もあって、本当の意味で自由自在ってわけにはいきませんが、プログラムファイルもデータファイルもフォルダもこの偽者を作ることができます。これを使えば、比較的ファイルの整理がしやすくなります。フォルダをいくら階層構造に分けていっても、一つの構造にピタッとはまることってあまりありません。たいていは複数の属性を持ってしまいます。これは本のデータベースや友人の住所録なんかでもそうですが、こういうときにこのエイリアス(分身)はけっこう便利に使えます。
整理法
重なる部分もあると思いますが、こんなふうにしたらいいんじゃないか、ということを少し書いておきます。
アプリもデータも一極集中
最近のソフトはインストーラつきのものが増えています。
Windows ではアプリケーションやコンポーネントと言われるソフトウェアの部品について、何がインストールされているのかを管理しようと一生懸命になっていますね。[ コントロールパネル ] の中の [ アプリケーションの追加と削除 ] というやつは Windows を使ううえで無視できないもんです。
このインストーラ、解凍してフォルダを作って、それを移動して、という作業を簡略化してくれるのはいいのですが、思いもよらないところにフォルダを掘ってしまうことがあります。Mac の場合はインストールが終わってから適当にフォルダを動かしてもたいして問題なく動作するのですが、Windows では DOS 時代からの慣習で、一度インストールしたプログラムの場所を勝手に動かすのはご法度なので、インストールのときにフォルダの場所に気をつけておく必要があります。
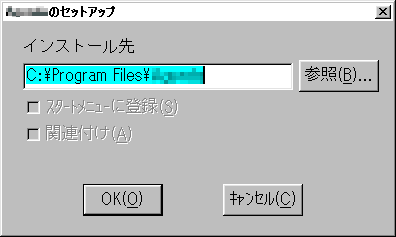
こんなウィンドウが出ますよね。このときにどこにフォルダを掘るのか決まります。
Windows では一応 Program Files というフォルダの下にプログラムを入れるように推奨しています。ま、判断は自由ですが、少なくともプログラムを入れるフォルダを一つにまとめようという考え方は評価できると思います。こうしておけば、Program Files じゃないところにあるフォルダはプログラムじゃない、とすぐに判断できるからです。整理の基本は何がどれかすぐに分かるってことですよね。(見た目にきれいというのも確かに重要ですが。)
インストールのとき、つい面倒なので [ はい ] [ 次へ ] [ 完了 ] [ 同意します ] をぽんぽんと押してしまうのですが、フォルダの場所は気をつけるようにしましょう。スタートメニューの場所は適当でいいです。あとで自由に直せますから。(スタートメニューの中身はショートカットですから。Mac のアップルメニューも同じです。)
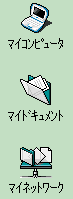
もう一つ、上と同じ理屈ですが、データを入れるフォルダも一箇所に決めましょう。例えばデスクトップにフォルダを彫ったり、ハードディスクからすぐ見えるところ(Windows なら C:\ のフォルダ)などにデータを作らないということです。Windows ではプログラムと同じく、My Documents というフォルダが書類フォルダとして推奨されています。
デスクトップにデータを保存するのは私自身よくやるのですが、これは本当に一時的なデータに留めるべきです。理想的にはデータはとにかくデータ用のフォルダの中だけに保存すべきです。そうしておけばバックアップが楽になりますし、ほしいファイルを探す検索も、人手、コンピュータによる検索を問わず時間を短縮できます。
ただ、この場合はバックアップは必ずしましょう。分散してないから間違ってデータが消えたり壊れる場合は全部一気にダメになります。
見なくていいところはできるだけ見えないように
先ほどから触れている Program Files フォルダや My Documents フォルダもそうですが、Mac では「システムフォルダ」、Windows では「Windows」フォルダも、「ここに入れる情報はこういうものにしよう」というのが決まっているフォルダです。
名前の通りシステムに関する諸々の情報を入れることになっていて、自信のない人はこのフォルダの中はいじっちゃだめ、ということになっています。これは「ごちゃごちゃした細かい情報が入ってるけど、興味ない人は見ないでね」ということでして、この考え方をほかのところにも応用すると、情報の整理がしやすくなります。
普段使わないものは部屋の中の棚ではなく物置に入れますよね。これと同じことがファイルの整理にも言えるわけです。例えば保存用のデータと作業用のデータなら、作業用のデータの方が目立つ方がいいですよね。保存用のフォルダはあまり目立たない方が、間違ってデータを壊してしまうこともなくなります。
ポイントは
- よく使うデータへは素早くアプローチできる
- あまり使わないデータは見やすい場所よりも探しやすさを
ってとこでしょか。
データはアプリごとに分けちゃだめ
フォルダによって情報を整理するわけですが、そのフォルダの分け方は非常に重要です。
まずやってはいけないことはアプリケーションごとにフォルダを分けること。これは一見 すっきりしそうですが、全然だめです。コンピュータに慣れないうちは使うソフトが少なすぎて、慣れてきたら作るファイルが多くなりすぎてアプリケーションごとの整理は意味を持ちません。

慣れないうちはほとんど同じ1本のソフトしか使わないでしょ。てことはアプリごとに分けたって、1つのフォルダしか使わないのです。1つのフォルダしか使わないってことは、フォルダを作った意味が全然ないってことです。
慣れてきたら使うソフトが少し増えてくるので、アプリごとに分けたフォルダもちょっと意味が出てきます。といっても普通はそんなあほほどたくさんのソフトは使わないので、例えフォルダごとに均等にファイルが増えても、フォルダの中身が増えすぎてしまいます。中身の多すぎるフォルダもまた、フォルダ分けの意味がないですね。理想的にはファイラーの1画面にフォルダの中身が収まるくらいでいいです。(これは人によって意見が違うでしょうけど。)やっぱりパッと見てどんなファイルがあるか分かるくらいがいいんです。
やったこと分けと時系列分け
さて、じゃあ具体的にどうしようかというと、フォルダはズバリ「仕事ごと」に分けることです。「仕事ごと」って、おれ働いてないけど、とかそういうことではありません。要するに「やったこと別」に分けるってことです。実に単純明快。

例えばそうだな、学生の場合は授業ごとにフォルダを分けて、調べた資料なんかをその中に放り込んでいくわけです。こうしておくと、そのフォルダの中の資料を使うだけでレポートも書けます。別に資料のデータはなんでもいいんです。HTML だろうが、画像だろうが写真だろうがいっしょくた。その方があとからあちこちのフォルダを探して回る必要もなく、使いやすいわけです。
そのとき、時間のデータも一緒に入れるとよいです。それも4桁の西暦から面倒くさがらずに打ちます。(いや、2000年問題は終わったから2桁でもいいのか?)そうすると、アイコンを表示しないときとか、アイコン表示でも名前順に並べ替えたときに「やった順」に並んでくれます。
実はこの方法はそれほど珍しくなくて、超整理法なんかにも出てきます。超整理と違うのは「ファイルの更新日時では並べ替えない」ってとこですね。更新日時で並べてしまうと、ファイルを直すたびに並び方が変わってしまうんですが、名前に日時を埋め込んで名前順で並び替えればそんなことはなくなります。

もちろん常に新しい順に見たい、という考え方もありますが、「そのファイルをいつ触ったか」ではなく「いつの仕事だったか」の方が記憶に残るだろうということと、「日付に関係のないフォルダ、ファイルも同じように並べることができる」という理由でこうしました。どうです。上の一覧では更新日時に関係なく名前に埋め込んだ日付で並んでいるし、日付のついていない名前も同じように並んでるでしょ。
あとこの、日付を名前に埋め込むというのと関連して、
- 極力同じ名前を付けないようにする
- 適当な名前をつけずに、中身の想像しやすい名前を面倒でも必ずつける
というのも意識しましょう。特に二つめは意識しましょう。どうしてもファイルの名前を考えるのって面倒になって適当な名前をつけがちなのですが、そこで手を抜くと、絶対後日困ります。どのファイルがなんだか分からなくなるのです。最初に、多少面倒でもいい名前をつけてあげましょう。
ツールを利用する
絶賛放置中。。。ファイラーを使うと整理が楽になるという話なんだけど、まだ全然書けてません。