画像を取り込もう
Table of Contents
- デジタルの画像を作るには
- 印刷原稿はすき間のある点の集まり
- ぶらす
- ピンボケで取り込む
- ピンボケを作る
- モノクロ画像を作る
ここではPC外部からの画像の取り込みについて少し考えてみます。PC上で一から絵を描く場合についてはCG講座など、詳しいサイトを探してください。今回、サンプルにワインの写真がたくさん出てきますが、他意はありませんので、念のため。(初出2001.夏)
Last Update 2001.12.
デジタルの画像を作るには
デジタルの画像を作るためにはだいたい以下のような三段階の手順を踏みます。

左上に来ているのが第一段階の紙ベースの「絵」や「文書」、右下が目標のデジタルデータです。その間に紙のデータをデジタルデータに変換する作業があります。これが今回のテーマです。
実際には最初からコンピュータ上で絵を描く方法(図でいうと右下から始まり右下で終わる)もあり、必ずしも三段階を経る必要はありません。
デジカメで撮影する
あまりきれいに取り込めませんが、ものすごくお手軽な方法なので紹介しておきます。
方法は簡単、撮影するだけ。
いやいや。ただ気をつけるポイントがあります。
カメラが撮影対象と正対すること。光をフラットにすること。です。特にフラットな光というのは意外と実現できていないので注意が必要です。まぁこの辺は静物撮影の基本中の基本です。できれば少し長めのマクロレンズがベストですが、普通の人はそんな機材は持っていないのでこれ以上の突っ込みは避けます。
どれくらいの画素数あればいいのかというと、これは利用方法によります。Web に載せるだけなら携帯電話用のデジカメでもない限り、十分実用になるでしょう。プレゼンの資料に使うくらいならこの方法で問題ありません。それほどこだわりのない場合は大丈夫ですが、商業ベースの印刷原稿に使うとなるとさすがにしんどいでしょう。(とはいえ、最近はそれほど質の高くないデジカメの写真を載せている雑誌も多く、この辺の規準はずいぶん低くなってきていると思います。)
スキャナで取り込む
紙の上の文字や絵を取り込む場合、フツーはこの方法を使います。ハンディスキャナとかいろいろ種類があるのですが、最近ではフラットベッドが一般的。。。なんじゃないのかなぁ。
ところでスキャナで取り込む原稿には2種類の原稿があります。一つは反射原稿、もう一つは透過原稿です。
反射原稿
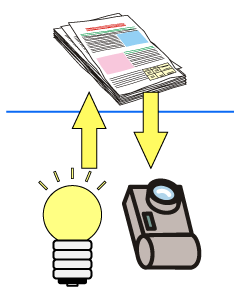
普通の原稿は反射原稿です。反射原稿というのは光を反射している原稿、、、そのままですね。
反射というと普通はピカーという、あの強烈な反射を想像しますが、実は世の中のすべてのものは光を反射しているのです。そして我々人間もカメラもスキャナも「その光を読み取って情報を得ている」のです。真っ暗な中では何も見えないでしょ? ビジュアルな情報というのは詰まるところ光なのです。
ま、要するに普通の原稿は反射原稿なのです。
透過原稿
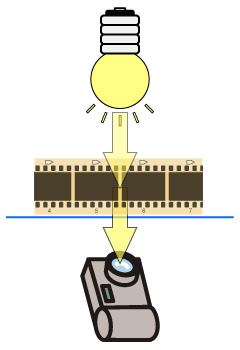
もう一つは透過原稿で、フィルムや OHP などの光を通すものですね。これを取り込むためには、光を原稿の反対側から当ててやる必要があります。この方法を使うためには普通「透過原稿ユニット」というオプションが必要です。
多くの透過原稿ユニットはスキャナについてくる普通の「フタ」と取替えが利くようになっている「特別なフタ」の形になっています。この特別なフタの中に発光装置を仕込んでおきます。そうすると今までとは反対の方向から原稿に光が当たり、その光が原稿を透過して受光装置に入ってくるわけです。
これを使わずにフィルムや OHP などの光を通す原稿を取り込もうとすると、フタの裏地の色を取り込んでしまいます。逆に普通の原稿を取り込むときに透過原稿ユニットを使っても、これは印刷物を日光に透かして取り込むようなもので、例えば白い紙であっても白くなってくれません。
印刷原稿はすき間のある点の集まり
実は、印刷原稿の取り込みは少し注意が必要です。それは印刷物はすき間のある、小さな点の集まりだということです。
 |
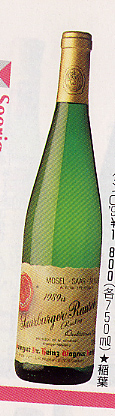 |
| ほしい画像 | できあがった画像 |
上の URL などを参照していただくと分かりやすいと思います。印刷では、点の大きさと点と点のすき間とを微妙に調整することで様々な色、様々な階調、様々な質感を再現するのです。考えてみれば印刷って、ものすごい技術のカタマリですね。
ところが、コンピュータ上のデジタルデータには、基本的にすき間はありません。つまり、印刷原稿をそのまま取り込むと、すき間の分、おかしな画像、汚い画像になるのです。
普通に印刷原稿を取り込むと、ご覧のように、本来よーく見ないと分からないような点々がくっきりと見えるデータになってしまうのです。これではちょっとかっこ悪いですよねぇ。特に、元々の原稿を拡大したいようなときにはちょっと悲しいことになってしまいます。
そこで、この点々が目立たないように工夫する必要があります。
ぶらす
手っ取り早いのは、取り込んだあとで画像をぼかして点々を目立たなくする方法です。ぼけた方がきれいに見えるなんて、ちょっとおかしな話のように聞こえますが、論より証拠。やってみれば分かります。
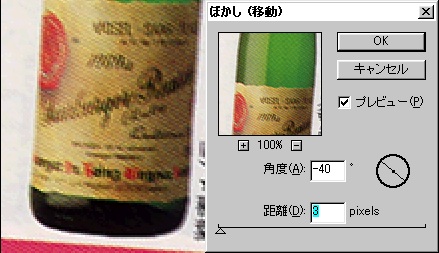
これは Photoshop のぼかし(移動)を掛けているところですが、上の画像と比べてみてください。点々が分かりにくくなってるでしょ?
Photoshop のぼかしには他にもたくさん種類があるので、もっときれいにすることもできるのですが、この「ぶらす」方法がいちばん簡単で、いちばん多くの画像ソフトで使える手法だと思います。
ただ、注意しなければいけないのは、あんまりぶらしてしまうと線が太くなるし、色が伸びてシャープさがなくなってしまうことなんです。この辺は実際に効果を掛けながら試行錯誤して最終的なぶらし方を決めないといけません。また、線が太るのはちょっとどうしようもないですが、色については明るさやコントラストの調整で直すこともできるので、そういうのを組み合わせてみるのもいい方法でしょう。
ピンボケで取り込む
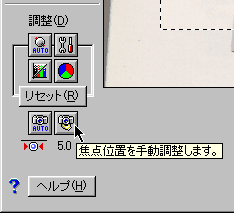
スキャナにそういう設定がないとダメなんですが、取り込む段階でピントを外すということができます。
普通スキャナはきっちりシャープな画像にするために、原稿にぴったりピントを合わせて取り込みます。フラットベッドのスキャナなら、原稿台の部分にぴったりピントがくるように、あらかじめセットされているのです。ですがこのピントをわざと外してやると、原稿の点々が目立たなくなります。
「ボケたら何がなんだか分からないじゃん」と思った方、鋭いです。でも、スキャナのピント調整はカメラのように無限遠から近くまで調整できるわけではありません。ボケると言ってもそれほど大幅にボケるわけではないので大丈夫なんです。
「じゃあ、Photoshop で直したのと何が違うんや?」と思った方、鋭いです。実は、さっきの説明もボケさしてるのには変わりないのです。ただ、取り込む段階でボケさす方が、色あいが崩れにくいし、データ上にある点を消すよりも、取り込む段階で点を目立たなくする方が無理がありません。スキャナはもともと、どの場所にどの色があるのかをデジタルデータに直してくれるものなのですが、「この情報の精度を人間の目のレベルまで落とす」ようなもんだと思ってもらえばいいと思います。
人間の目は点々のすき間を勝手に埋めて、なめらなか絵として印刷物を見ています。スキャナはすき間があることはちゃんと分かるのですが、ピントを少しずらすことで、スキャナにもすき間がうまっているように見えるようになります。試しにどんな感じになるか、サンプルを並べてみましょう。
| 自動 | 3.0 補正 | 5.0 補正 | |
|---|---|---|---|
| 1 0 0 % |
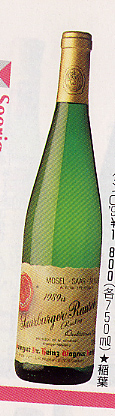 |
 |
 |
| 2 0 0 % |
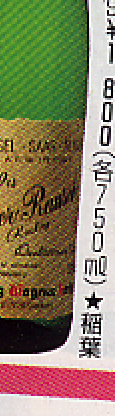 |
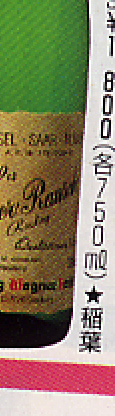 |
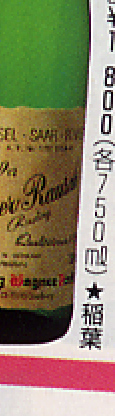 |
スキャナは ES-8000、取り込みには EPSON TWAIN Pro Network 2.00 を用いました。ピント以外は自動のままで、取り込んだあとに拡大以外の修正は一切施していません。出典は「世界の名酒事典'94」(講談社)です。
ピンボケになるほど明らかにきれいになっているのが分かります。また、上で触れた「ぶらす」方法よりもきれいにボケていて、にじみなどもありません。文字の辺りでコントラストの低下が分かりますが、取り込んだあとにぶらした場合より、断然きれいです。
ピンボケを作る
さて、うちのスキャナにはそんな設定ないわ、という場合は、面倒ですがまだ方法があります。フラットベッドの原稿台のうえに透明な板を載せて「原稿を浮かす」という方法です。
この方法は板の厚さによってピンボケ具合が決まりますし、「ひょっとするとボケないかもしれない」のでなかなか大変です。また、うまくボケたとして、「もう少しボケさしたい」と思っても調整が大変です。0.X mm 単位の透明プラ板で調整でしょうか? でもプラ板て、よく見るとそれほどきれいな透明じゃないですよねぇ。
ここから先は自分では試していないので、残念ながら細かい部分は分かりません。試してみた方の情報をお待ちしております。
モノクロ画像を作る
モノクロの、モノクロ2値(真っ白と真っ黒だけ)の画像は、普段なかなか利用する機会はありません。普通はフルカラーかせいぜい 256色の画像が扱えれば十分です。しかし例えば OCR を利用する場合などはこのモノクロ2値の画像が威力を発揮します。
さてこのモノクロ画像ですが、いきなりモノクロの設定で取り込んでも決してきれいにはなりません。これは段階的に色を減らしていかないときれいなモノクロ2値にはならないのです。
手順としては、
- 普通にカラーで取り込む
- コントラストと明るさを調整して地を白に、内容を黒に近づける
- 紙の折れ皺や汚れなどのどうしても白くなりにくい部分については、消しゴムや特定の色を置き換えるなどの処置を施す。(無理に真っ白を目指すと他の部分にしわ寄せがきます。)
- モノクロ2値にする前に保存しておく
- モノクロ2値に変換してみる。結果に満足いけばそれで決定。ダメなら 3 に戻る。
のようになります。
また、解像度はいつもより大きめの方がいいと思います。モノクロ2値にするってことはカラーのときと違って情報量が落ちるため、文字の輪郭や図形の輪郭部分でどうしても再現力が不足気味になってしまいます。真っ黒い直線だけでできている原稿なら何の問題もありませんが、そんな原稿はかなり特殊です。